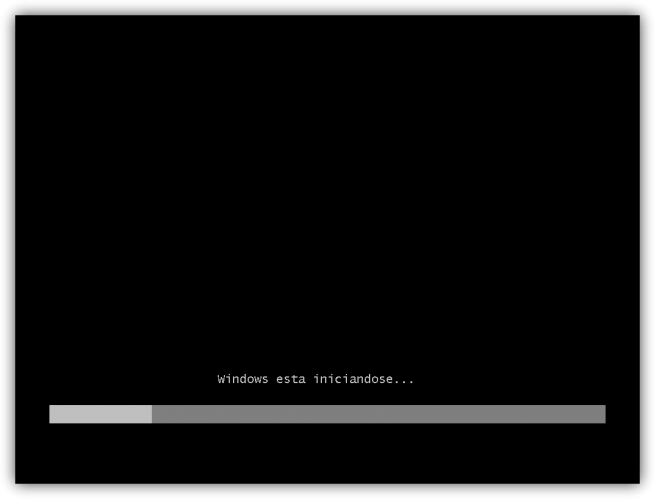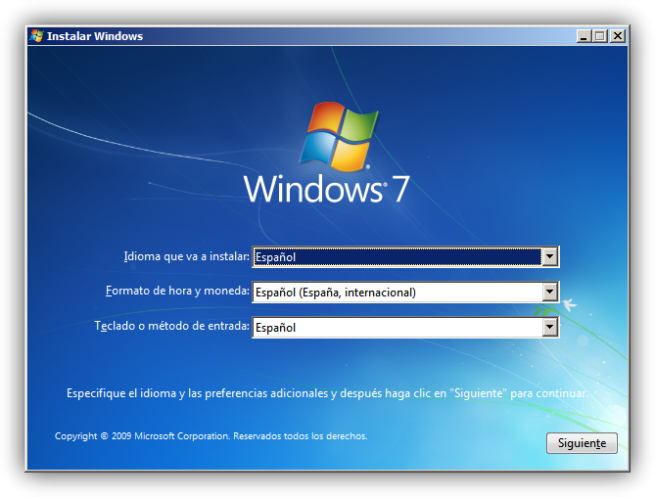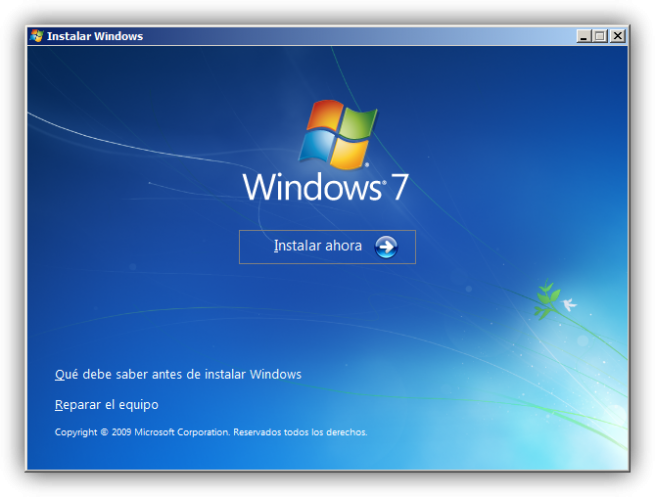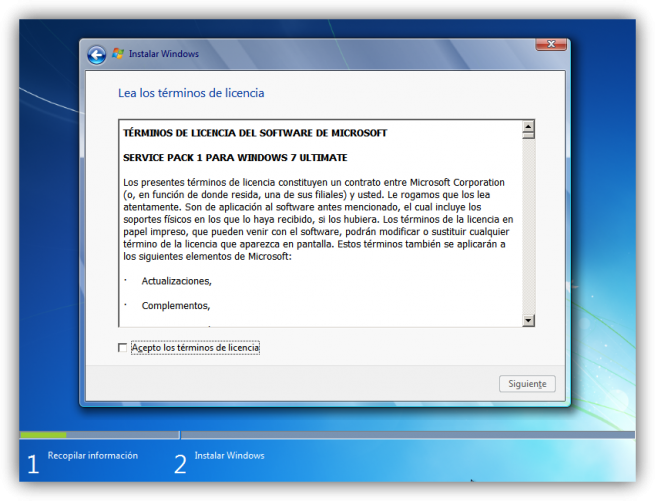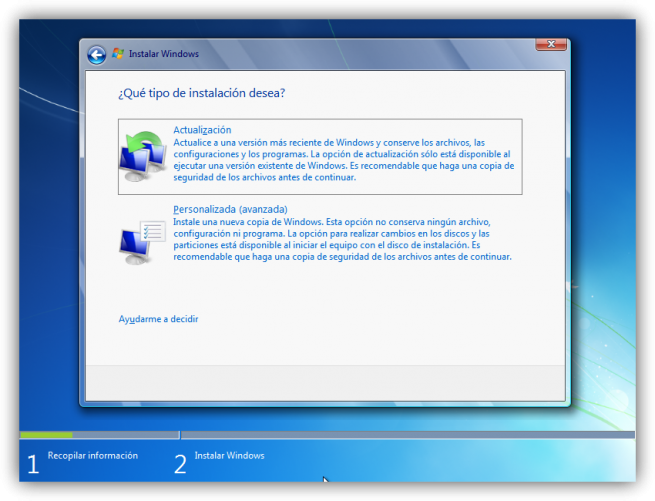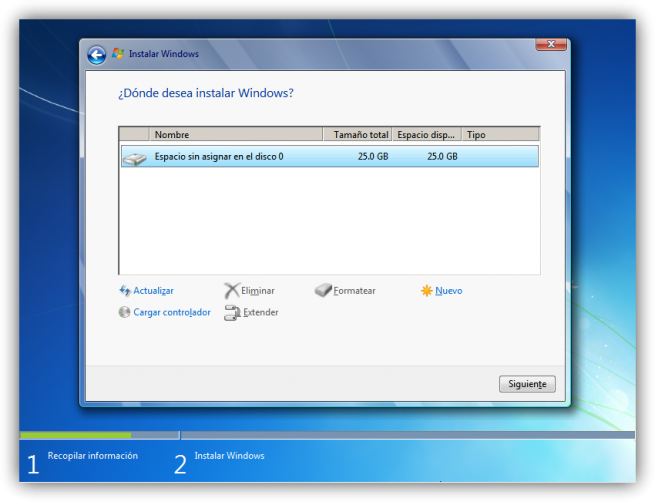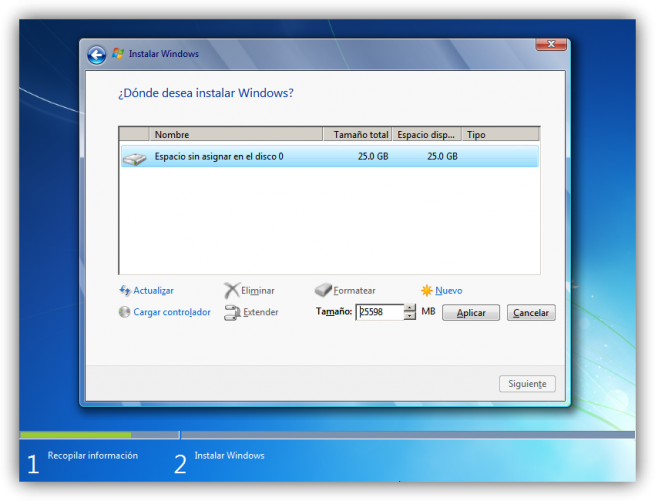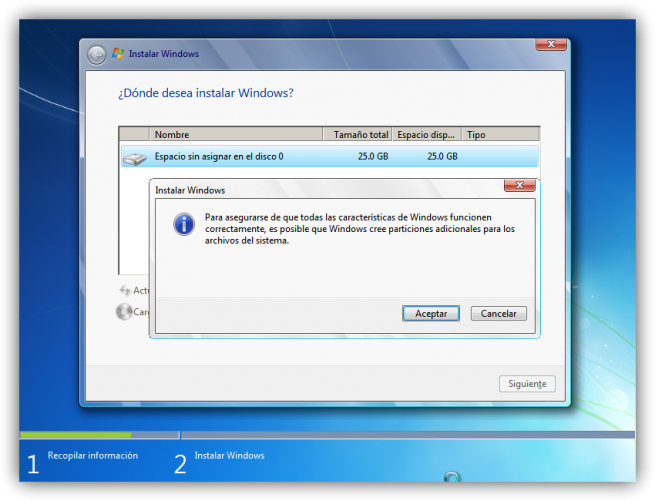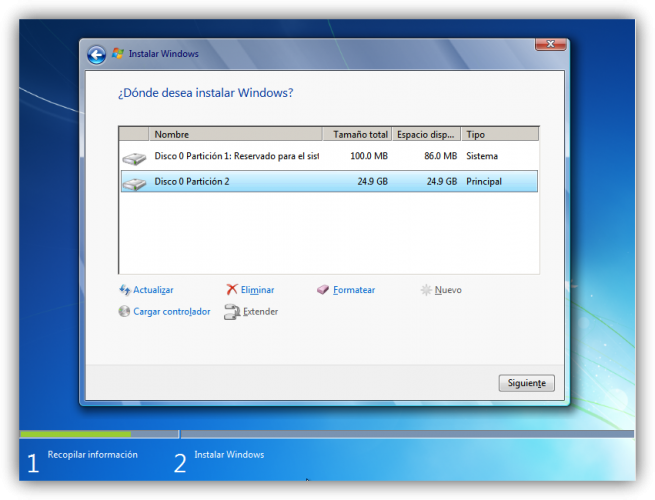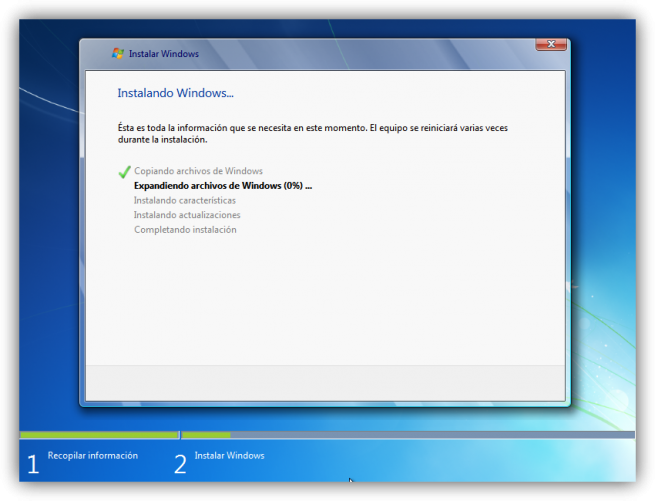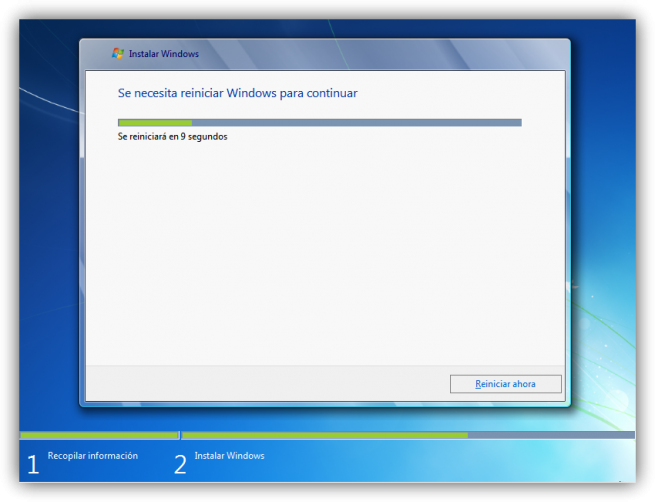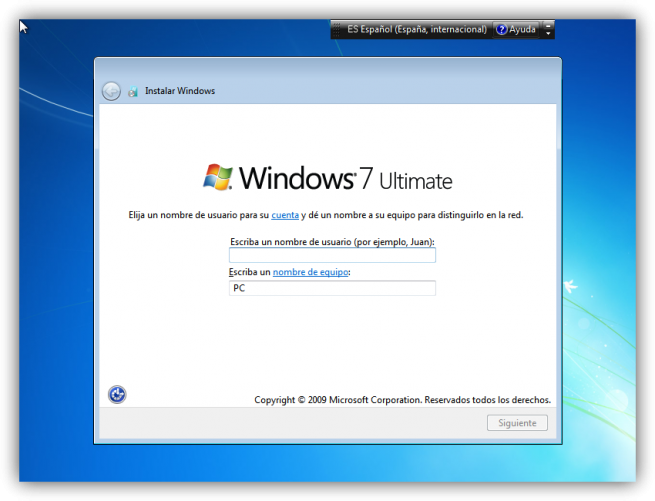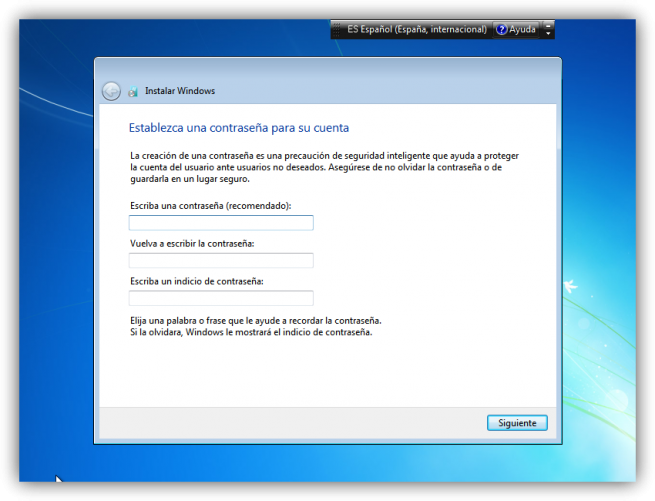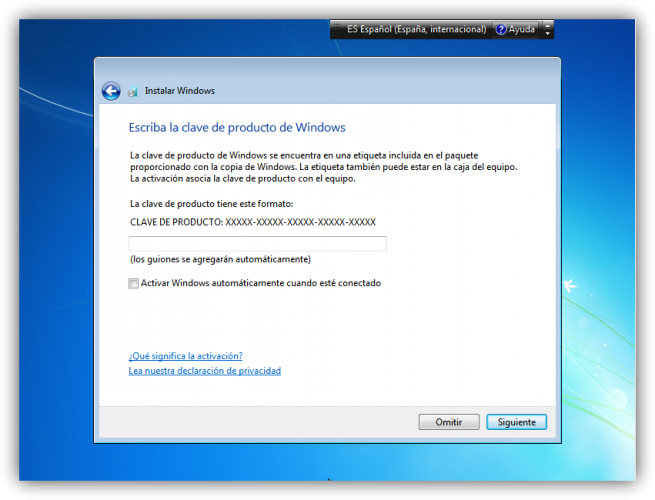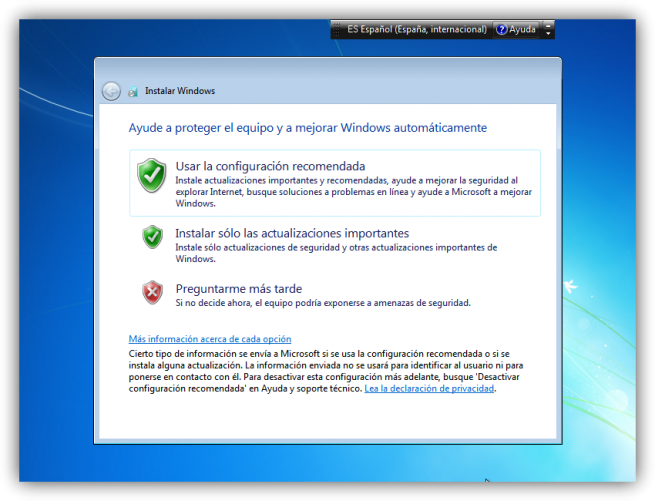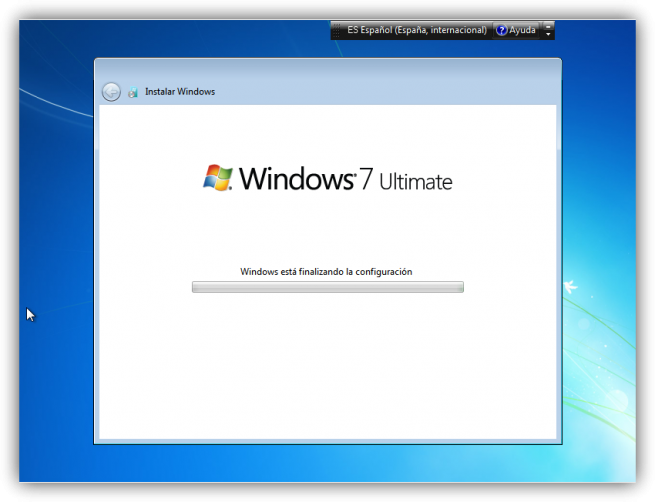Las Computadoras estan Constituidas por:
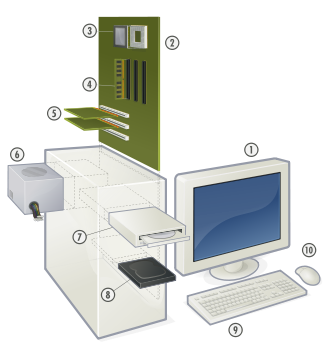
- Monitor
- Placa base
- C.P.U
- Memoria Ram
- Tarjeta de expansion
- Fuente de alimentacion
- Unidad de disco optico
- Disco duro, Unidad de estado solido
- Teclado
- Raton/Mouse
 Definicion de cada uno de los Hardware principales
Definicion de cada uno de los Hardware principales
Monitor
Placa base
C.P.U
Memoria Ram
Tarjeta de expansion
Fuente de alimentacion
Unidad de disco optico
Disco duro
Teclado
- Bloque de funciones: Va desde la tecla F1 a F12, en tres bloques de cuatro: de F1 a F4, de F5 a F8 y de F9 a F12. Funcionan de acuerdo al programa que esté abierto. Por ejemplo, en muchos programas al presionar la tecla F1 se accede a la ayuda asociada a ese programa.
- Bloque alfanumérico: Está ubicado en la parte inferior del bloque de funciones, contiene los números arábigos del 1 al 0 y el alfabeto organizado como en una máquina de escribir, además de algunas teclas especiales.
- Bloque especial: Está ubicado a la derecha del bloque alfanumérico, contiene algunas teclas especiales como Imp Pant, Bloq de desplazamiento, pausa, inicio, fin, insertar, suprimir, RePag, AvPag, y las flechas direccionales que permiten mover el punto de inserción en las cuatro direcciones.
- Bloque numérico: Está ubicado a la derecha del bloque especial, se activa al presionar la tecla Bloq Num, contiene los números arábigos organizados como en una calculadora con el fin de facilitar la digitacion de cifras. Además contiene los signos de las cuatro operaciones básicas: suma +, resta -, multiplicación * y division /; también contiene una tecla de Intro o Enter.
Raton/Mouse

El monitor de computadora o pantalla de ordenador, aunque también es común llamarlo «pantalla», es un dispositivo de salida que, mediante una interfaz, muestra los resultados del procesamiento de una computadora.

La placa base, aunque también conocida como placa madre, o tarjeta madre (del inglés motherboard o mainboard) es una placa de circuito impreso a la que se conectan los componentes que constituyen la computadora u ordenador. Tiene instalados una serie de circuitos integrados, entre los que se encuentra el chipset, que sirve como centro de conexión entre el procesador, la memoria RAM, los buses de expansión y otros dispositivos. Va instalada dentro de una caja que por lo general está hecha de chapa y tiene un panel para conectar dispositivos externos y muchos conectores internos y zócalos para instalar componentes dentro de la caja. La placa base, además, incluye un software llamado BIOS, que le permite realizar las funcionalidades básicas, como pruebas de los dispositivos, vídeo y manejo del teclado, reconocimiento de dispositivos y carga del sistema operativo.

La unidad central de procesamiento o CPU o simplemente el procesador o microprocesador, es el componente del computador y otros dispositivos programables, que interpreta las instrucciones contenidas en los programas y procesa los datos. Los CPU proporcionan la característica fundamental de la computadora digital (la programabilidad) y son uno de los componentes necesarios encontrados en las computadoras de cualquier tiempo, junto con el almacenamiento primario y los dispositivos de entrada/salida. Se conoce como microprocesador el CPU que es manufacturado con circuitos integrados. Desde mediados de los años 1970, los microprocesadores de un solo chip han reemplazado casi totalmente todos los tipos de CPU, y hoy en día, el término "CPU" es aplicado usualmente a todos los microprocesadores.

La memoria de acceso aleatorio (en inglés: random-access memory, cuyo acrónimo es RAM) es la memoria desde donde el procesador recibe las instrucciones y guarda los resultados. La frase memoria RAM se utiliza frecuentemente para referirse a los módulos de memoria que se usan en los computadores personales y servidores.

Las tarjetas de expansión son dispositivos con diversos circuitos integrados y controladores que, insertadas en sus correspondientes ranuras de expansión, sirven para ampliar las capacidades de un ordenador. Las tarjetas de expansión más comunes sirven para añadir memoria, controladoras de unidad de disco, controladoras de vídeo, puertos serie o paralelo y dispositivos de módem internos. Por lo general, se suelen utilizar indistintamente los términos «placa» y «tarjeta» para referirse a todas las tarjetas de expansión. En la actualidad las tarjetas suelen ser de tipo PCI, PCI Express o AGP. Como ejemplo de tarjetas que ya no se utilizan tenemos la de tipo Bus ISA. Gracias al avance en la tecnología USB y a la integración de audio, video o red en la placa base, hoy en día son menos imprescindibles para tener un PC completamente funcional.

En electrónica, una fuente de alimentación es un dispositivo que convierte la tensión alterna de la red de suministro, en una o varias tensiones, prácticamente continuas, que alimentan los distintos circuitos del aparato electrónico al que se conecta (ordenador, televisor, impresora, router, etc.).
Las fuentes de alimentación, para dispositivos electrónicos, pueden clasificarse básicamente como fuentes de alimentación lineales y conmutadas. Las lineales tienen un diseño relativamente simple, que puede llegar a ser más complejo cuanto mayor es la corriente que deben suministrar, sin embargo su regulación de tensión es poco eficiente. Una fuente conmutada, de las misma potencia que una lineal, será más pequeña y normalmente más eficiente pero será más compleja y por tanto más susceptible a averías.

En informática, una unidad de disco óptico es una unidad de disco que usa una luz láser u ondas electromagnéticas cercanas al espectro de la luz como parte del proceso de lectura o escritura de datos desde o a discos ópticos. Algunas unidades solo pueden leer discos, pero las unidades más recientes usualmente son tanto lectoras como grabadoras. Para referirse a las unidades con ambas capacidades se suele usar el término lectograbadora. Los discos compactos (CD), DVD, y Blu-ray Disc son los tipos de medios ópticos más comunes que pueden ser leídos y grabados por estas unidades.

En informática, un disco duro o disco rígido (Hard Disk Drive, HDD) es un dispositivo de almacenamiento de datos no volátil que emplea un sistema de grabación magnética para almacenar datos digitales. Se compone de uno o más platos o discos rígidos, unidos por un mismo eje que gira a gran velocidad dentro de una caja metálica sellada. Sobre cada plato se sitúa un cabezal de lectura/escritura que flota sobre una delgada lámina de aire generada por la rotación de los discos.

En informática un teclado es un periférico de entrada o dispositivo, en parte inspirado en el teclado de las máquina de escribir, que utiliza una disposición de botones o teclas, para que actúen como palancas mecánicas o interruptores electrónicos que envían información a la computadora. Después de las tarjetas perforadas y las cintas de papel, la interacción a través de los teclados al estilo teletipo se convirtió en el principal medio de entrada para las computadoras. El teclado tiene entre 99 y 108 teclas aproximadamente, y está dividido en cuatro bloques:
- El ratón o mouse es un dispositivo apuntador usado para facilitar el manejo de un entorno gráfico en un computador. Generalmente está fabricado en plástico y se utiliza con una de las manos. Detecta su movimiento relativo en dos dimensiones por la superficie plana en la que se apoya, reflejándose habitualmente a través de un puntero o flecha en el monitor. Hoy en día es un elemento imprescindible en un equipo informático para la mayoría de las personas, y pese a la aparición de otras tecnologías con una función similar, como la pantalla táctil, la práctica ha demostrado que tendrá todavía muchos años de vida útil. No obstante, en el futuro podría ser posible mover el cursor o el puntero con los ojos o basarse en el reconocimiento de voz.

para saber mas en: http://cedecomsa.webcindario.com/cpu.html